Whether you are creating educational materials, technical documentation, or presentations, using boxed text can help draw attention to specific content, emphasize key points, or create visually appealing layouts. Understanding how to insert text in a box in LaTeX requires familiarity with specific commands and packages. This blog post will explore the various methods to incorporate boxed text into your LaTeX documents seamlessly.
Method 1: Using \frame{} command
The \frame{} command is particularly useful for framing or boxing content within your document. The \frame{} command is straightforward to use. It takes one argument, which is the content you want to frame. Here’s a basic example:
\documentclass{article}
\begin{document}
This is a very \frame{important point} to remember.
\end{document}Output

In this example, the “important point” text will be enclosed in a rectangular frame.
Method 2: Using \framebox{} command
The \framebox{} command in LaTeX creates a box around its argument, which can be text or other content. The basic syntax for the \framebox{} command is as follows.
\framebox[width][position]{content}width: Optional argument to specify the width of the box. You can use dimensions like 1cm or 2in or relative dimensions like 0.5\textwidth.position: Optional argument to specify the alignment of the content within the box. It can take values likec(center-alignment),l(left-alignment), orr(right-alignment).content: The text or content that you want to be framed.
Let us take an example:
\documentclass{article}
\begin{document}
This is a very \framebox{important point} to remember.
\end{document}Output

This will create a frame around the text “important point” with default settings.
Let us take an example of changing the width of the frame:
\documentclass{article}
\begin{document}
This is a very \framebox[3.5cm]{important point} to remember.
\end{document}Output

This will create a frame around the text “important point” with a width of 3.5 centimeters.
Let us take another example of changing the width of the frame:
\documentclass{article}
\begin{document}
This is a very \framebox[0.5\textwidth]{important point} to remember.
\end{document}Output

This creates a box with a width equal to half of the text area’s width.
Let us take an example of changing the alignment of the content in the frame:
\documentclass{article}
\begin{document}
For example:\\
1. This is a very \framebox[4cm][l]{important point} to remember.\\
2. This is a very \framebox[4cm][c]{important point} to remember.\\
3. This is a very \framebox[4cm][r]{important point} to remember.
\end{document}Output
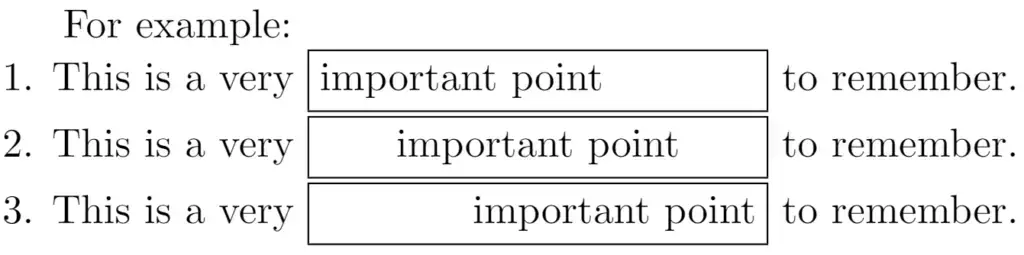
This will create a box with a width of 4 cm. The text will be aligned to the left, center, and right within the boxes in examples 1, 2, and 3, respectively.
Method 3: Using \fbox{} command
The \fbox{} command in LaTeX is used to create a framed box around its contents. The \fbox{} command is straightforward to use. It takes one argument, which is the content you want to frame. Here’s a basic example:
\documentclass{article}
\begin{document}
This is a very \fbox{important point} to remember.
\end{document}Output

This example will enclose the “important point” text in a rectangular frame.
You can also customize the appearance of the box using optional parameters. Here are some common options:
\fboxsep: Sets the space between the content and the box border.\fboxrule: Sets the width of the box border.
You need to need to write \fboxsep and \fboxrule in the preamble. Let us understand by taking an example.
\documentclass{article}
\setlength{\fboxsep}{5pt} % Space between content and box border
\setlength{\fboxrule}{2pt} % Width of the box border
\begin{document}
This is a very \fbox{important point} to remember.
\end{document}Output

You can also read our detailed guide on \fbox command.
